今天为大家推荐一款我最近发现的非常厉害的 ComfyUI 插件 comfyui-photoshop,它由程序员 Nami 独立开发,将 ComfyUI 做为后端接入 Ps 中,借助其强大的 AI 生成能力,实现文生图、图生图、高清放大、局部重绘、外绘拓展等多种功能。
我也安装了这款插件,这个过程并不复杂,AI 出图非常稳定,软件之间的交互也非常顺畅;因为使用了 LCM lora,所以出图速度也非常快,可以做为 Ps 原生 AI 功能的平替,而且功能更多样。今天就为大家详细介绍一下 comfyui-photoshop 的安装使用方法。
想要安装 comfyui-photoshop 插件的话,需要做好以下几步:
① 安装最新版的 Photoshop (至少需要是 2024 年);
② 注册一个 Adobe 账号,并安装 Adobe Creactive Cloud 桌面应用,安装插件时需要用到;
③ 安装 ZXP Installer 工具。
这些操作并不难,可能很多小伙伴已经具备相关条件,所以在这里不写具体操作步骤了。
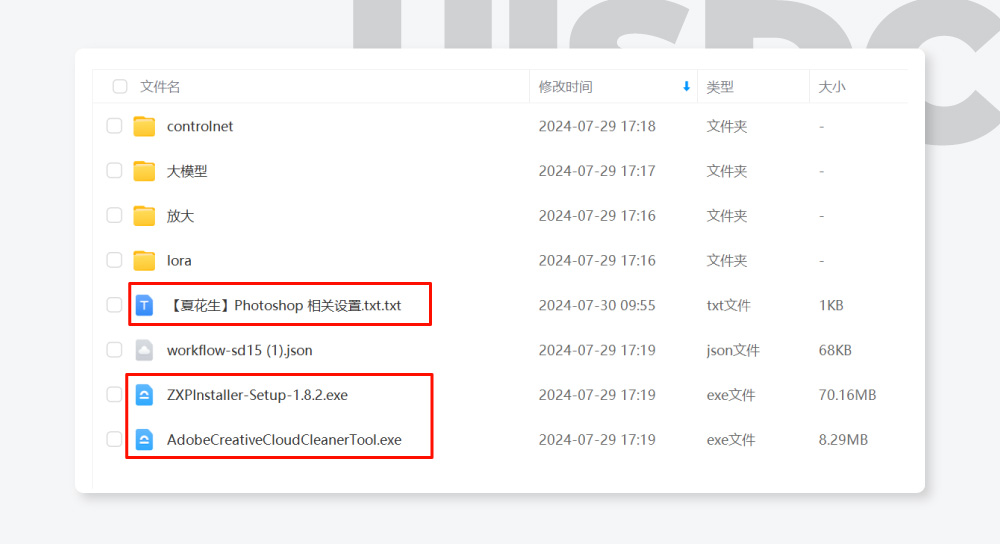
① 电脑需要有至少 6G 的显存。更新 ComfyUI,通过 ComfyUI Manager 安装以下 4 个拓展插件,并将界面设置为英文模式(重要,中文模式会导致报错),然后重启应用。
- comfyui-photoshop: https://github.com/NimaNzrii/comfyui-photoshop
- MTB Nodes: https://github.com/melMass/comfy_mtb
- Rgthree’s ComfyUI Nodes: https://github.com/rgthree/rgthree-comfy
- Use Everywhere: https://github.com/chrisgoringe/cg-use-everywhere
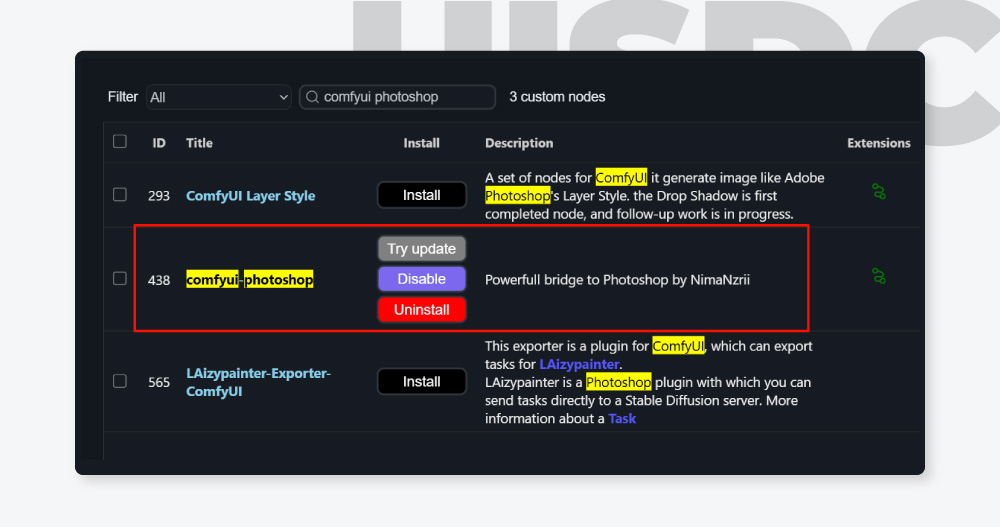
② 在 ComfyUI 界面双击鼠标左键,通过搜索打开 “Photoshop ComfyUI Plugin” 选项,点击其中的 “Load SD1.5” 加载官方预设工作流(版本:v1.6.5)。点击工作流左侧的 Required File 按钮,查看所有需要安装的模型文件,其列表如下(文末有资源包,ControlNet 和放大模型可通过 ComfyUI manager- install Models 搜索安装):
- 大模型:epicrealism_naturalSinRC1VAE.safetensors / epicrealism_pureEvolutionV5-inpainting.safetensors;
- Lora 模型:LCM_LoRA_SD1.5.safetensors / add_detail.safetensors;
- Controlnet 模型:ControlNet-v1-1 (lineart; fp16) / ControlNet-v1-1 (scribble; fp16) / ControlNet-v1-1 (inpaint; fp16);
- 放大模型:4x-UltraSharp
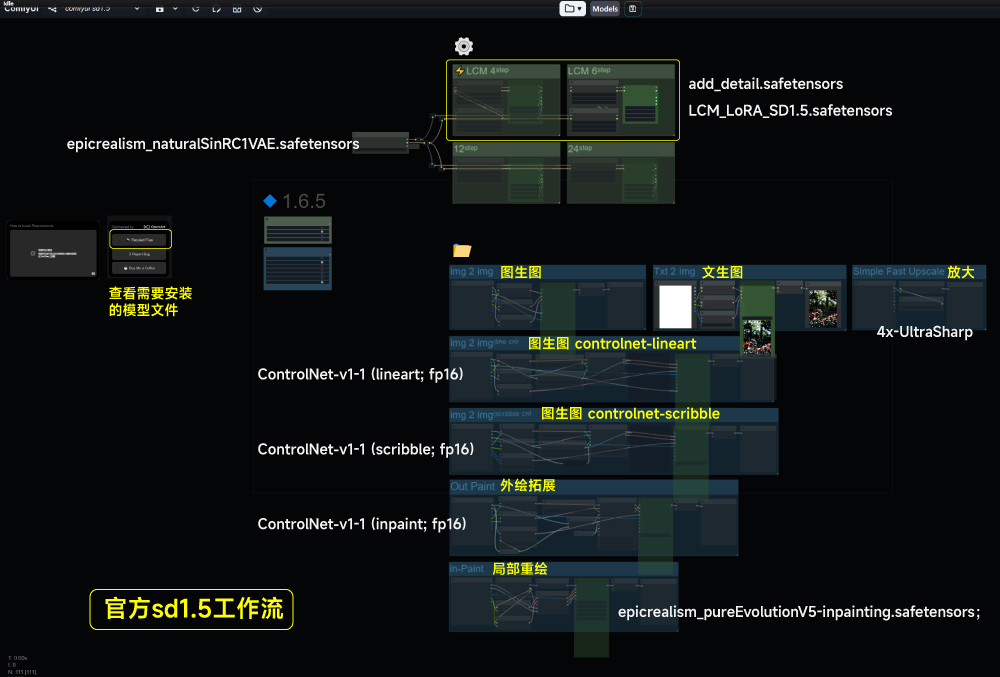
③ 进入 comfyui-photoshop 的根目录,在 custom_nodescomfyui-photoshopInstall_Plugin 文件夹中找到 “3e6d64e0_PS.ccx ” 文件。这是一个 Ps 插件文件,想安装它的话,需要先开启并登录 Adobe Creactive Cloud,然后用 ZXP Installer 打开这个文件,等待安装完成(安装时 Ps 必须关闭)。
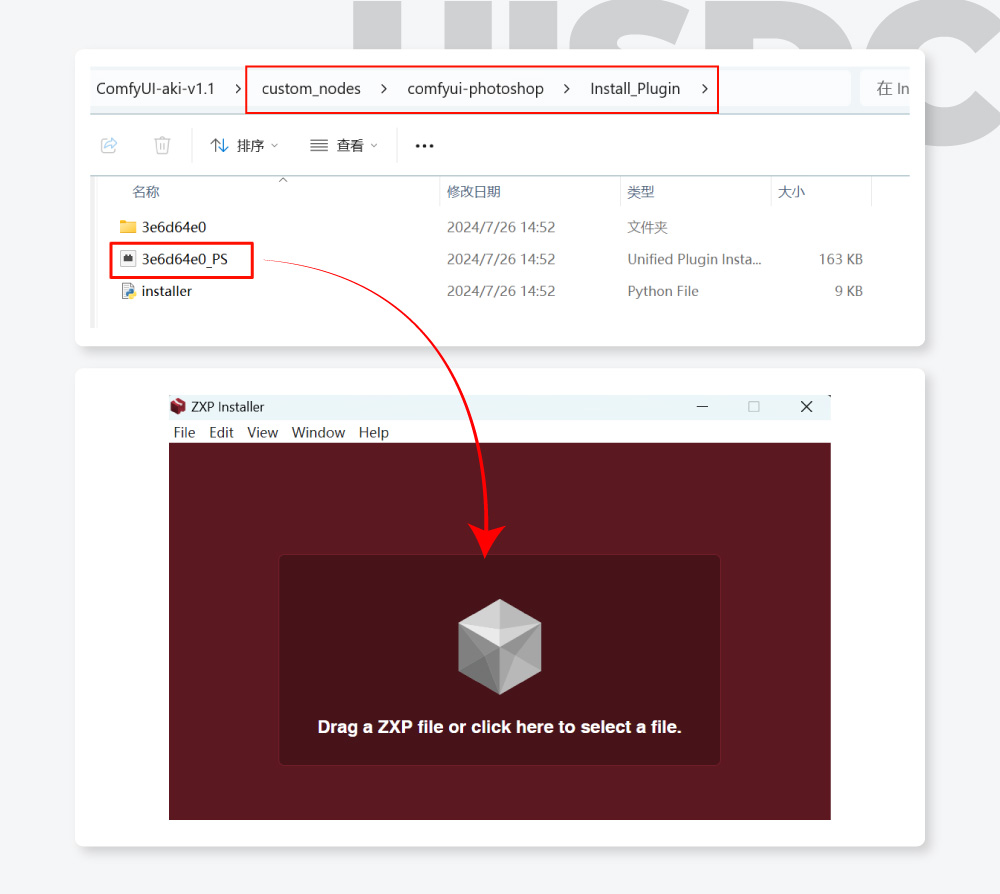
④ 安装成功后启动 PS, 在”增效工具” 中找到 ComfyUI for adobe Photoshop 插件,打开 AI Panel 面板,点击其中的 Get Started 连接 ComfyUI 工作流(ComfyUI 必须已开启并载入官方工作流),然后就能使用 AI 生成服务了。
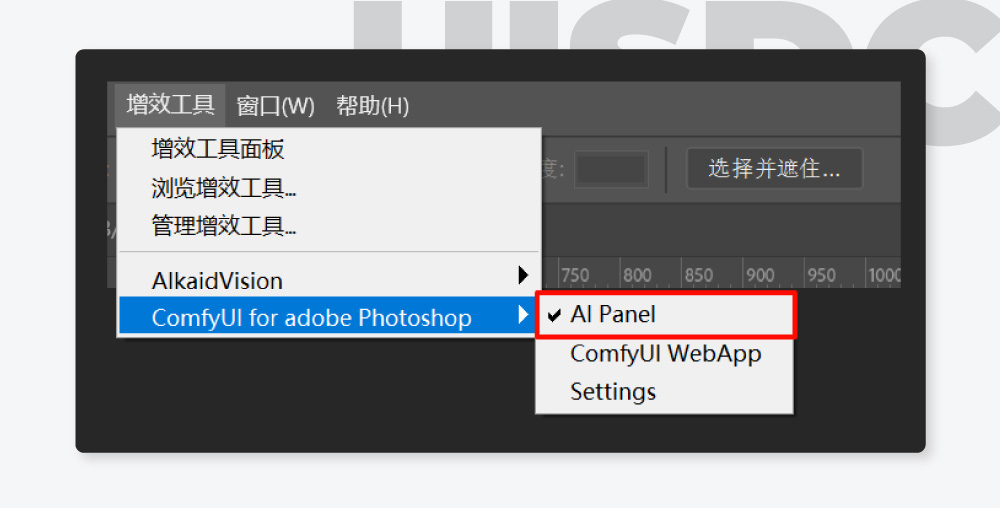
AI Panel 面板是我们调用 AI 生成服务的主要窗口,先介绍一下它的相关选项。使用时需要注意:
- 启动 Ps 及插件前,需要确保 ComfyUI 已打开并载入官方工作流。运行过程中如果在模型加载节点出现报错,可以检查是不是安装路径有问题,或者是没有选择正确的模型;
- 如果出现 Preset 预设无法加载的情况,可以刷新 comfyui 浏览器界面或者重启后刷新。

Comfyui-photoshop 自带的官方工作流中,目前内置了文生图、图生图、高清放大、局部重绘、外绘拓展共 5 项预设功能,下面逐一介绍一下它们的使用方法。
① 文生图
- 在 Ps 中新建一个空白画布( 尺寸推荐在 512-1024 px 之间);
- 在 AI Panel 中,将生成模式设为 「Txt 2 Img」 文生图,选择一个合适的生成步数(步数越少生成速度越快,但质量也会下降),再填写提示词,比如 “a bottle of tulips , on the table”,再点击 render 生成图像即可。
- 点击生成图像中间位置的 send to layers,可将其添加到图层中。
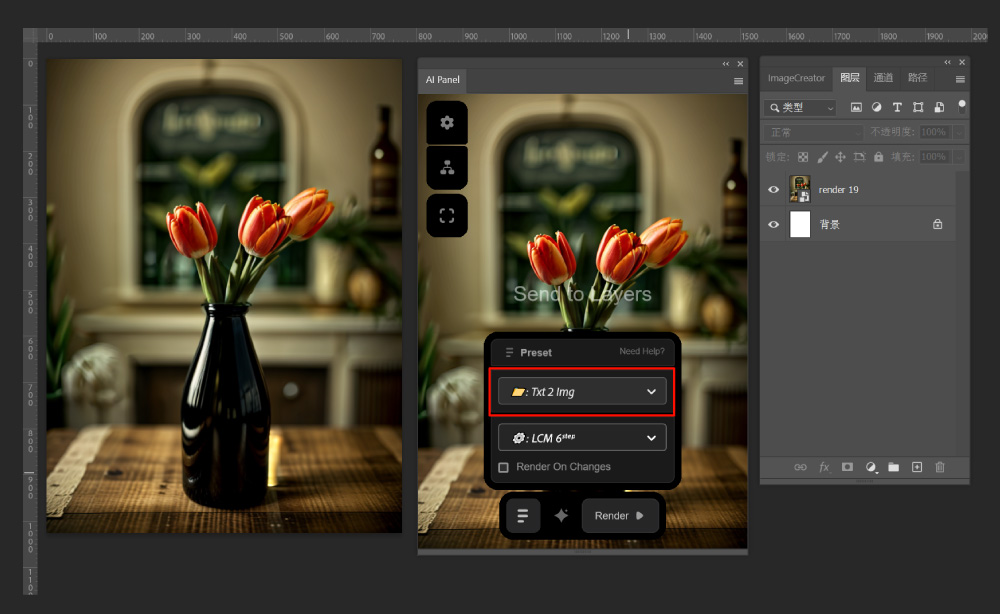
② 图生图
- 打开一张需要处理的图片并选中;
- 在 AI Panel 中,将生成模式设为 「img 2 img」图生图,在提示词中填写你需要效果,比如 “a cute inflatable balloon, red flower, green stem, 3D cartoon style, bright color”,在右侧「creative」 中调节与原图的相似程度。
- 除了基础图生图,还有 controlnet lineart 和 scribble 两种模式可选。

③ 图像高清放大
- 打开一张需要处理的图片并选中;
- 在 AI Panel 中将生成模式设为「Simple Fast Upscale」快速放大,然后点击 render 生成图像即可。
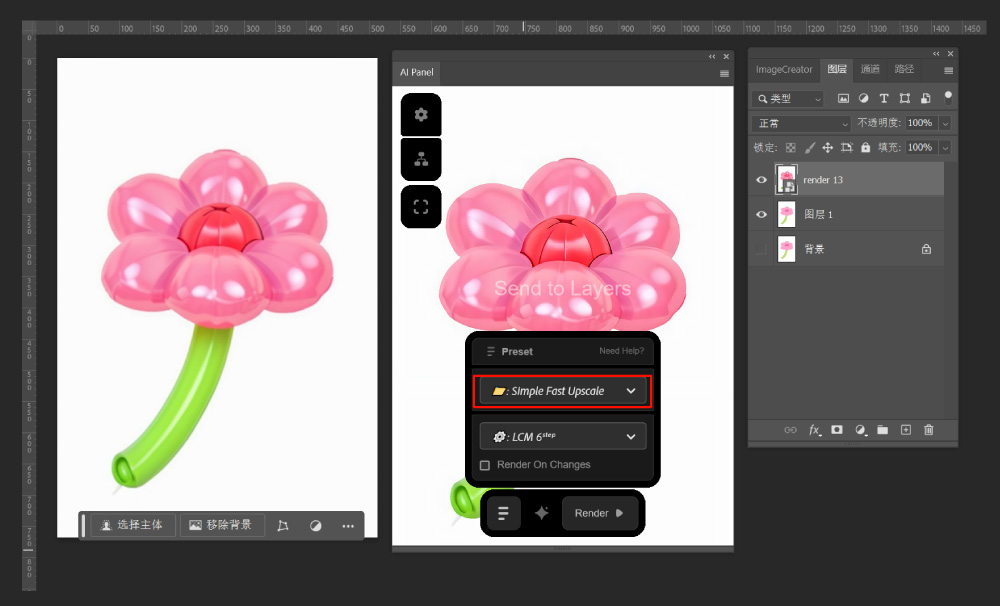
④ 局部重绘
- 打开一张需要处理的图片,用套索或选框工具选中需要重新绘制的区域;
- 在 AI Panel 中将生成模式设为「In-Paint」局部重绘,在提示词中填写重绘的效果,比如 “red tie”,然后点击 render 生成即可。
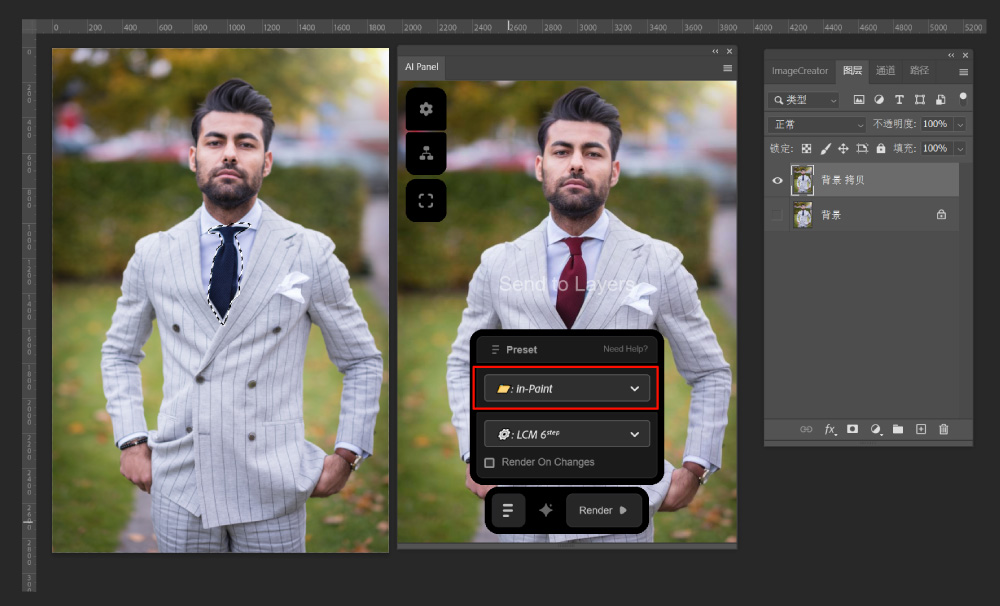
⑤ 外绘扩展
- 打开一张需要处理的图片,用裁剪工具拓展画布面积,再用套索工具选中新增的空白区域;
- 在 AI Panel 中将生成模式设为「In-Paint」快速放大,在提示词中描述画面的主要内容,比如 “a man in with T-shirt, in the park”,然后点击 render 生成即可。
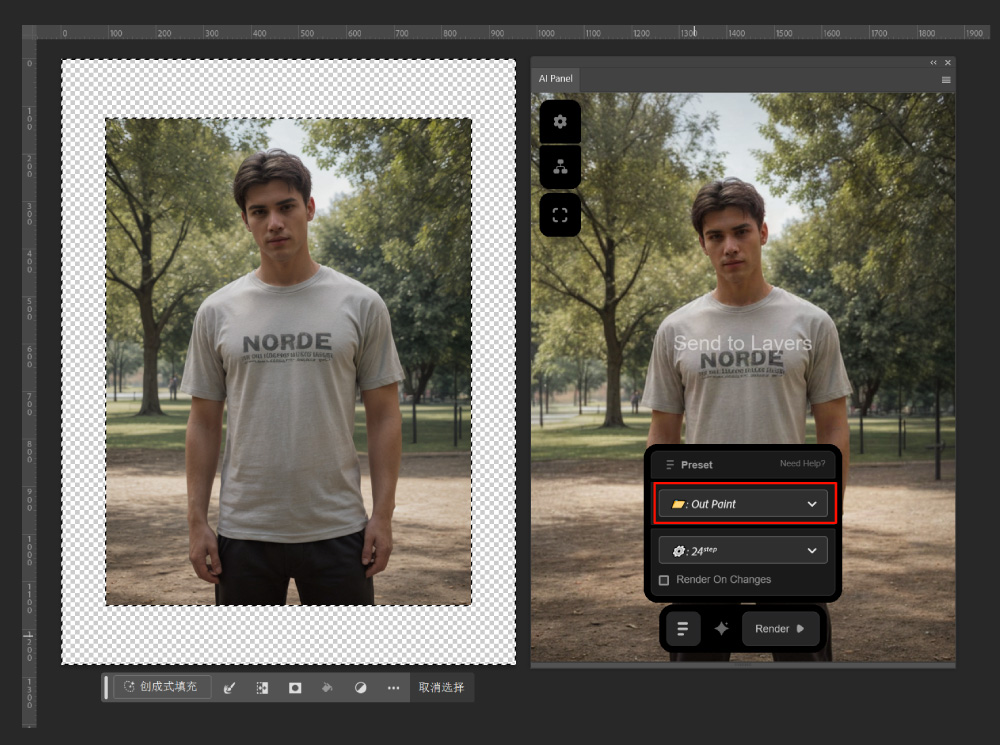
以上就是对 ComfyUI 插件 comfyui-photoshop 的相关介绍,文章内提到的只是最基础的安装使用,如果你对 ComfyUI 比较熟悉的话,还可以自己修改官方 comfyui 工作流中的模型及设置,或者将其他功能的工作流作为预设导入,供自己随时使用,其开发的潜力是非常巨大的。
目前已经有人围绕 comfyui-photoshop 官方 SD1.5 工作流构建了更多预设功能,包括细节放大、面部修复、Reactor 换脸、SDXL-inpainting 等 ,将其 json 文件拖入官方工作流中,编组重命名后即可在 Ps 中调用,感兴趣的话可以在下方链接中查看更多信息:
更多自定义预设: https://github.com/NimaNzrii/comfyui-photoshop/issues/87
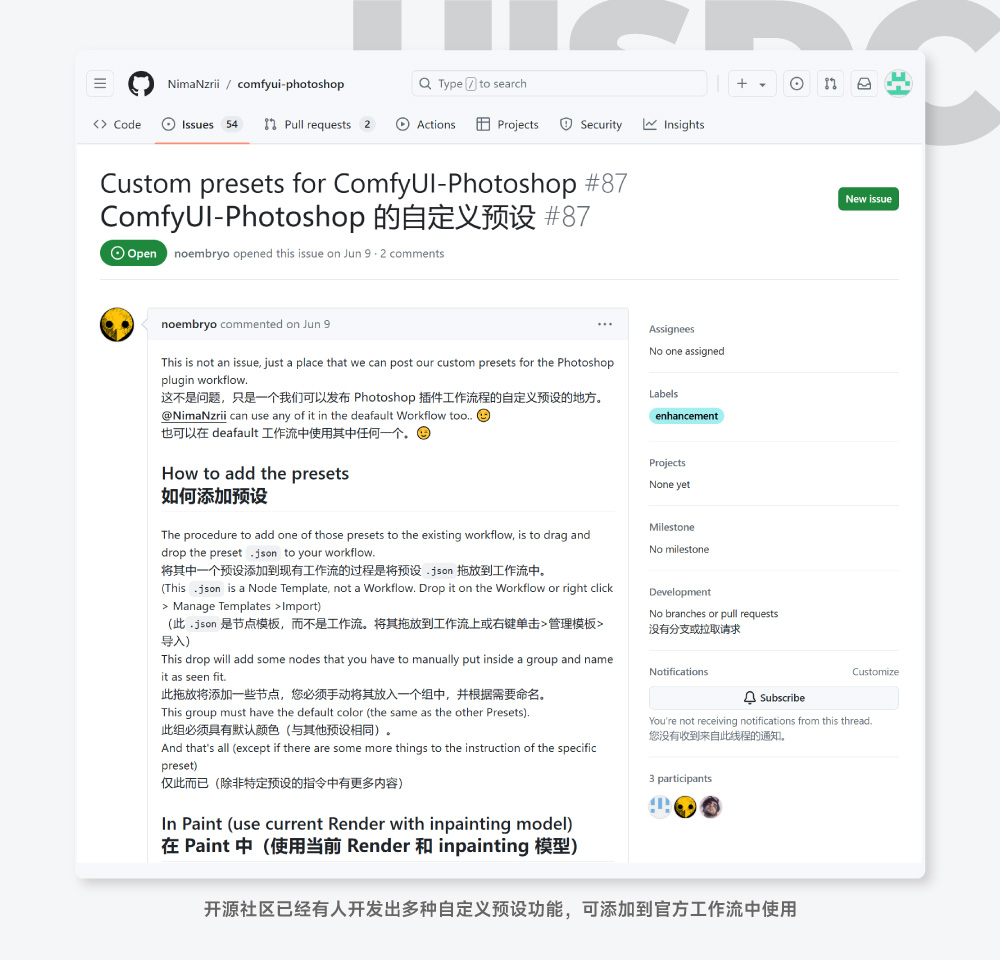
ComfyUI 的学习门槛比较高,如果你想掌握它,建议先从 Stable Diffusion WebUI 开始,它更适合初学入门,学会后也能有助于我们快速掌握 ComfyUI 的用法。
